- How To Lower Ping In Apex Legends Pc
- How To Reduce Ping Apex Legends
- High Ping Apex Legends
- How To Lower Ping In Apex Legends
- How To Reduce Ping In Apex Legends Pc
Meet the minimum system requirements. One of the most common reasons for experiencing lag in. In this video, I show you how to get better or lower ping in Apex Legends and also fix lag. In this tutorial I show you how to get better ping in Apex Legend.
If you’re an online gamer, you know how irritating a high ping can be. If you’re having trouble connecting properly to game servers, here are some steps you can take to remedy it.
Watch Your Network With Task Manager
Windows 10 will let you see what applications are using the most network bandwidth behind the scenes. You’ll often find automatic downloads, online videos and music taking up a bunch.
Step 1. Press Crtrl + Shift + Esc to open Task Manager.
Step 2. Press More Details.
Step 3. Sort the Network column in descending order (from high to low) to see the applications that are using the most bandwidth.
Step 4. Close applications using a high amount of bandwidth (unless it’s a system process).
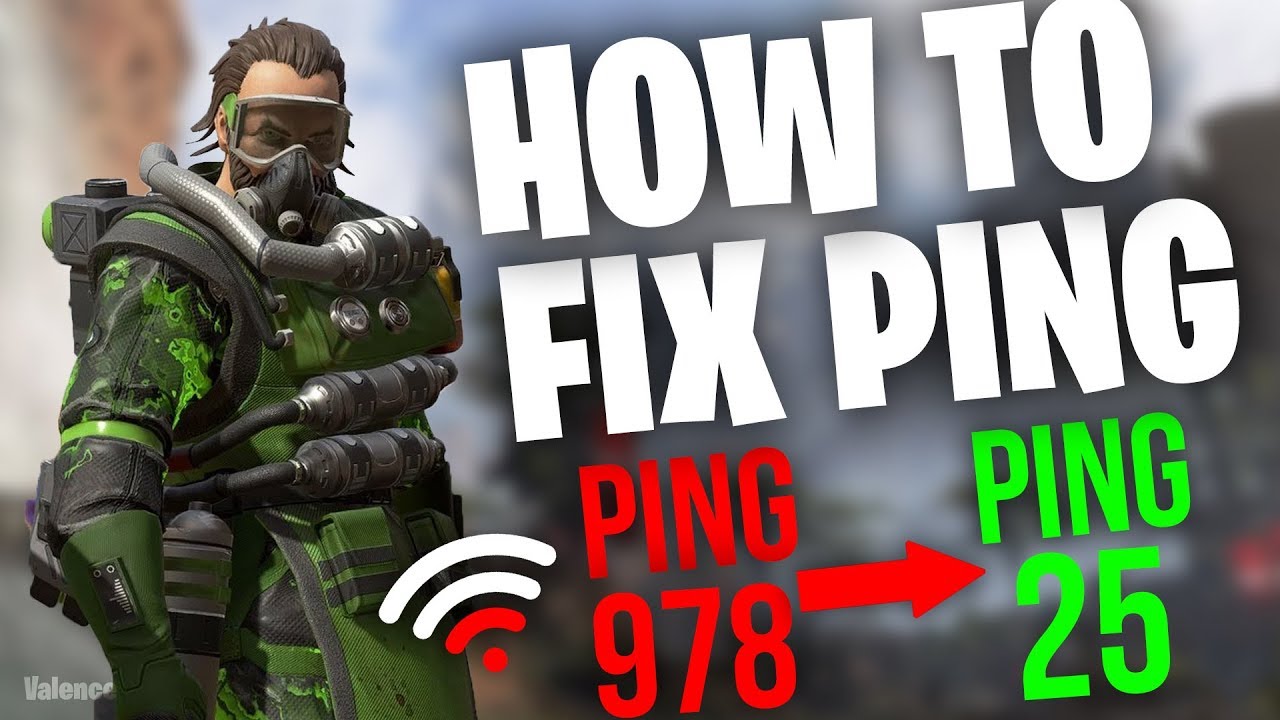 Also Read:How to Use Windows Network Diagnostics to Repair Network Issues
Also Read:How to Use Windows Network Diagnostics to Repair Network IssuesDisable Windows Automatic Updates
Windows downloads updates without your permission, so they can be running whilst you try to game. Since you can’t pause an update that has already started, it can ruin your online gaming experience.
The preferred method of addressing this is to use a new Windows 10 setting that lets you choose how much bandwidth Windows updates are allowed to consume. For those of us that don’t live in gigabit neighborhoods, Windows taking 40% of the available speed is unacceptable.
Step 1. Head to the Settings app, then to Update & Security.
Step 2. From here, press Advanced options.
Step 3. Now you’ll want to look for Delivery Optimisation.
Step 4. Press advanced options yet again.
How To Lower Ping In Apex Legends Pc
Step 5. Drop your upload and download bandwidth percentage. A limit of 10% works well, as it's not enough to notice the difference whilst you game, but, the updates still get done in a reasonable amount of time.
Another way to fix this is to tell Windows that your network is metered. That is, trick Windows into thinking you have limited data on a particular WiFi network, and that you need it to not download updates whilst connected to it.
When you’re ready to download the update, connect to another WiFi network or disable the metered setting and Windows will download it as normal.
Step 1. From the settings app, head to Network & Internet.
Step 2. Press Ethernet from the lift sidebar.
Step 3. Click on the network you are currently connected to.
Step 4. Switch on the Set as metered connection toggle.
Be sure to switch this off occasionally, or you might miss out on critical security and driver updates.
Also be warned that automatic Windows app updates and network-shared updates will be disabled. For these two reasons, it’s often better to only turn this on before a gaming session.
If this doesn’t seem to be working, go to Settings > Update and Security > Advanced options and ensure the metered connection download setting is off.Address Common Router Issues
Your ping can be reduced if you don’t have a solid connection to your internet router. Here are a few ways to can drop your ping further:
- Move closer to your WiFi router or connect directly with an Ethernet cable.
- Turn off other devices using the network.
- Restart your router.
Disable Network Throttling
Windows has a built-in setting that limits your bandwidth to what your computer can handle.
Results will vary and it might cause more harm than good, but it’s worth playing with the settings to see if it works for you.
We’ll need to play with some internet Windows settings, so follow carefully.
Step 1. Search Windows for Regedit.
Step 2. Follow the the following program path, using the arrow next to each folder to to open the next: HKEY_LOCAL_MACHINESOFTWAREMicrosoftWindows NTCurrentVersionMultimediaSystemProfile.
Step 3. Whilst you have the SystemProfile folder selected, double click on NetworkThrottlingIndex.
Step 4. Change Value data to ffffffff with the Hexadecimal base still selected.
If you want to switch back, the default value is hexadecimal a.Reset Windows Connection Settings
As a last resort, you can run the Windows 10 Network reset. The reset installs all of your drivers and software that interact with your network connection, including VPNs.
If you’re willing to take the time to set everything back up, then the network reset will fix many common internet connection problems.
You’ll find the function under Settings > Network and Internet > Network reset.
Consider New Hardware and a New Internet Provider
If none of the steps above reduced your game ping, then it might be time to invest in a new internet router. A better router will provide a more stable connection that can handle more devices connected to the network.
Alternatively, a new internet provider or even an upgraded plan can often bring better ping.
Time to Game
Now that your ping's lower, you can game in peace.
How To Reduce Ping Apex Legends
Got any more suggestions? Let us know in the comments below.
The above article may contain affiliate links which help support Guiding Tech. However, it does not affect our editorial integrity. The content remains unbiased and authentic.Read Next2 Tools to Quickly Configure Multiple Network Profiles in WindowsAlso See#games #internet
High Ping Apex Legends
Did You Know
How To Lower Ping In Apex Legends
Houseparty had around 50 million signups during the initial days of lockdown during the Coronavirus pandemic.
More in Windows
How To Reduce Ping In Apex Legends Pc
3 Best Fixes for Android MicroSD Card Not Showing up on PC
